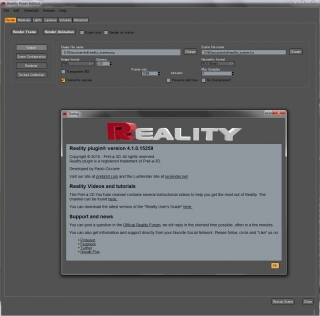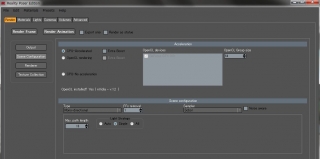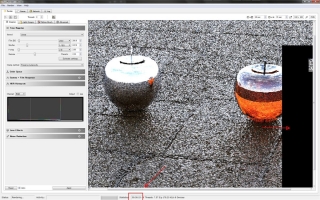2014/11/25 Pose2Luxのファイル操作追記今回はRealityではなくPOSE2LUXの初心者用チュートリアルをしてみます
Realityはチュウトリアルも多く完全プラグインとなっていて使っている方も多いと思います
ですので私はPose2Luxを紹介してみたいと思います
前にも一度書きましたが前回からかなりバージョンも上がり
だいぶUIが変わり使い勝手も変わりましたのでもう一度ザックリとやってみたいと思います。
誰でも分かるように行きたいと思います
まずは
LuxRenderをダウンロード
最近はRadeonではなくGeForceでもOpenCLがサポートされていますので
OpenCL Versionをインストールすることをオススメします
CPUだけの方がいいこともありますがとりあえずOpenCL Versionで
そしてPOSE2LUXを
ここからダウンロードします
Pose2Luxはインストールの必要はありません
Posaerから呼び出して使いますので各々任意のフォルダへ解凍しておいてください
ではそれぞれのインストールが終りましたら始めましょう

まずはPoserでシーンを用意します
今回こんなシーンを用意しました

ライトは無元光1灯とIBL1灯です

Poser独自のマテリアルは認識できなかったりします
大分読めるようになったのですが後では面倒なので
Propsや洋服のマテリアルは思い切って簡素化します
ですのでテクスチャは命でございます
バンプはGradient_Bumpをオススメします
私のところでは変な影ができる原因は
ほとんどの場合Bumpによることが多いと思うからです
それとこれは確実にやっておいた方が楽です、
Ambientはライトに使用しない限り切ります
LuxではAmbientはEmitter(ライト)として認識されますのでPoserで切っておきます
あとでまた出てきますのでこの辺で割愛

では、ここまでPoserで出来ましたら
PythonメニュからPose2Luxを呼び出します
ここをクリックして保存しているフォルダから
Pose2Lux_V2014を呼び出してください

するとメニューに現れるはずですので
クリックして呼び出します

こんなふうに起動するはずです
ではPose2Luxでの設定です
2014/11/25 追記
シーンのレンダリングには
Poserでのポーズやセットなど再編集を余儀なくされる時が多々あります
Pose2Luxは起動中Poserでの編集が出来なくなります
ですので一旦閉じる必要があるのです
その度にマテリアルや出力のセットはとても面倒です
そこで一旦保存しておいてPoserで編集後また呼び出す必要があります
ここはそのためのファイル操作です
①はセッティング
エクスポートの必要なフィルタやレンダラー、サンプラー
と言ったいつも使うマシン的要素を保存、呼び出し
②はシーン
マテリアルやカメラそしてライトやその他シーンを構成する
データの保存、呼び出し
③はテンプレート
フィギュアなどのテクスチャなどテンプレートの保存、呼び出し
④は新しいLuxRenderマテリアルの読み込み

Materialsの項目で起動しますので
何はなくともまずはここAuto assignを押します
するとLISTのなかが自動でLuxのマテリアルにアサインされます
LUX LIBRARIESのSelectタブでLuxRender独自のマテリアルをアサイン出来ます
マテリアルのあれこれは長くなりますので
各自色々試してみてください
テクスチャが反映されないで白い場合は
POSERに戻ってやり直しです
Diffuseの先にテクスチャがないとダメな事が多いですね
間にPoser独自のマテリアルが挟んであるとか
ごロスがきつくて白飛びしてしまう、などなど
ありますので出来るだけ単純に組み直してください
今回は、とりあえずAuto assignのままで

ではCamera and Lightsの項目をクリックしtください
ここではPoserでV4のEyeのマテリアルにAmbientを残しておきました
ご覧のようにLight IN SCENEにEmitter(ライト)として認識されています
これを消さなければいけません
①のグループの中よりignoreを選択してSETをクリック
V4の目のグループがignoreになりました
これでライトではなくなりました。
前にPoserで切っておくと言いましたが
切らないとここにズラ~っとEmitterが並ぶことになります
現バージョンではLightを複数選択ができません
面倒なので切っておいたほうがまだ楽だということです。
次は②のグループをそれぞれ別の名前にします
あとで出てきますので割愛
シーンが野外の場合③をクリック太陽に当たるライトを指定して
太陽光にします
その場合④で空を作ることもできますが雲は出ません快晴の空になります
⑤は被写界深度を設定している場合チェックします
この時はカメラのF値は2.8以下で設定してください
⑥はカメラの設定です
実際のカメラの設定を基準に考えればいいと思います
下に簡単設定がありますがそれでも構いません
ここまで来たらあとはエクスポートです

Export to Luxをクリックしてください
①はサンプラです
Sampler CPUのみですがこれが一番確実でもあります
GPUを使った計算はまだかんぺきではないため
グラフィックカードによってはかえって遅くなることがあります
エクスポートは少なくともSamplerと他の設定、2種類はしておいた方がいいでしょう
②ここはほとんどの「場合このままでいいと思います
③QBVHでいいと思いますがSQBVHの方が時間はかかりますが
結果はハイレベルとのことです
私には違いがあまり分かりません
④デフォルトで問題はないのですが
レンダーにSPPMを選んだ場合はSPPMを選ばないと出力できません
⑤そうしましたらここで出力サイズを決めます
⑥で出力先と名前を決めましたら⑦でエクスポートです。
あとは本体での作業です
LuxRenderを起動します現在最新は1.4RC1ですが
安定版の1.31でもいいと思います

FileのOpenでエクスポートしたファイルをひらいてください
物理レンダラーのLuxはレンダリングは終わらないのでどこかでやめなければなりません
納得がいかないのに止めることにならないよう
Resum FLMで途中経過を保存して後日そこから始められます
Save FLMで保存できますのでとても便利です。
再開する時はResum FLMから始めます。

シーンが開きましたら
Light Groupsを開いてみてください
別々に名前をセットしたのはここの項目でライトを別々に分けるためです
それによって一つ一つのライトを設定できるからです
①のスライダーで個々のライトの強さをリアルタイムに設定できます
②ではRGBをチャックでライトの色を変更できます
Block Body Temperatreにチェックではライトの色温度での設定ができます
いじってみてください、レンダリング画面にリアルタイムで反映されますので
直感的に設定できます。

次はRefine Brushです
簡単に言いますと強制的に指定した部分をレンダリングさせてオーバーレイします
若干リアリティはかきますが急いでいる時に役立つかもです
程良いところで外さないとそこだけオーバーレイの影響で色が変わってしまいます
今現在、最後までは使えない機能です進化をきたします。
では、
①でブラシの効果をAddしますSubでマイナスしていきます
②でブラシのサイズ
③でブラシの強さ
④でオーバーレイの度合い
⑤でリセット⑥でアンドゥ
⑦でブラシ結果の適応です
あとはひたすらレンダリングの結果を待つだけですが
LuxRenderはCPUをすぐに明け渡すので
思い立ってネットを見たり
ビデオを見たりできますレンダリングはCPUを減らすので
時間が伸びますが・・・。
ネットワークレンダリングに関しては
前の記事を参照して下さい
ではでは、今回こんなところです。
(○´ω`○)ノ**SeeYou**(○´ω`○)ノ・・・MNE